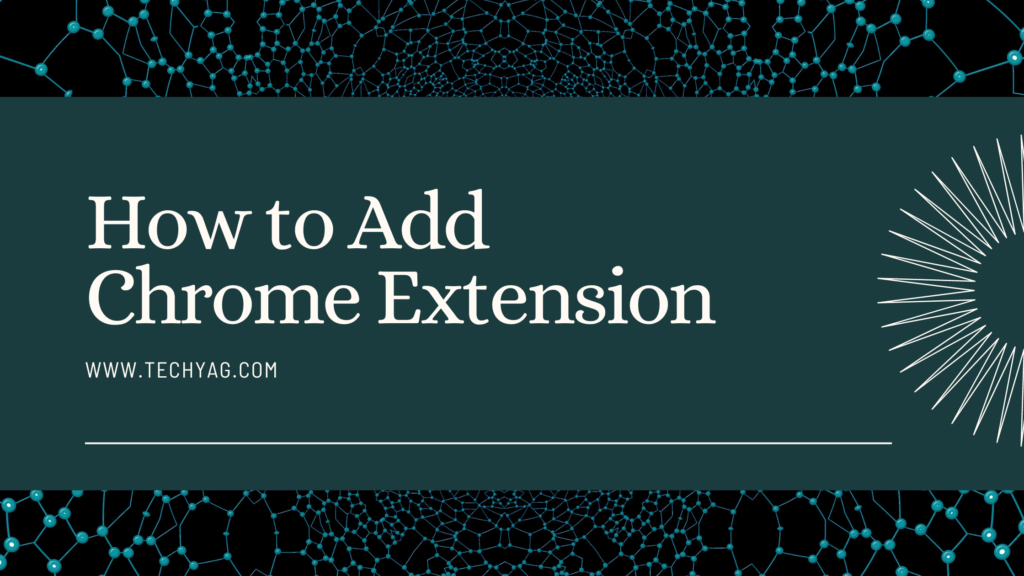Chrome extensions are small software programs that enhance your browsing experience on Google Chrome. These extensions add extra features and functionality to your browser, making it easier and more efficient to surf the web.
Installing Chrome extensions is easy and quick, and they can be installed on a variety of browsers, including Firefox, Opera, Edge, and Safari.
In this article, we will guide you on how to add a Chrome extension to your browser from the Chrome Web Store.
Why are Extensions Necessary?
Adding one simple extension can significantly improve your browsing experience by adding a difficult functionality to your browser that is not present by default. For instance, they can help you save time, increase your productivity, and make your online activities more time efficient and secure.
Extensions can be used to block ads, track your time, and even manage your passwords. They can also help you personalize your browsing experience to better suit your needs.
Benefits of Using Chrome Extensions?
After using extensions, you can expect to have a better browsing experience. For instance, if you install an ad blocker extension, you can expect to see fewer ads while browsing the internet.
If you install a password manager extension like LastPass, you can expect to have a more secure browsing experience as the extension stores your passwords securely and auto-fills them for you.
How to add Chrome Extension to Any Browser including Firefox, Opera, Edge, Safari, and Chrome, of-course
Since we are talking about installation of a Chrome extension, it would unfair to start the list with any other browser than Google Chrome itself.
#1 How to Add Chrome Extension to Google Chrome
Let’s take an example: LastPass Chrome Extension
The LastPass extension is a password manager that securely stores all your passwords in an encrypted vault. It also has features that allow you to autofill your passwords and generate strong passwords for your accounts. Installing the LastPass extension on your browser is easy and can be done in a few steps.
There are 2 ways to install any extension – via Chrome Web Store and manually.
#1.1 How to install Chrome extension through Chrome Web Store
The first one is to directly do it via the Chrome Web Store and the other one is via the “crx” file. Which you can get online on any other website. But make sure to do it from trusted ones only.
Coming to the first method, let’s see how to install Chrome extension through Chrome Web Store
- Open the Chrome Web Store in your Google Chrome browser.
- Browse or search for the extension you want to install. In our example let’s say you want to install LastPass password, click on the LastPass extension, to open its details page.
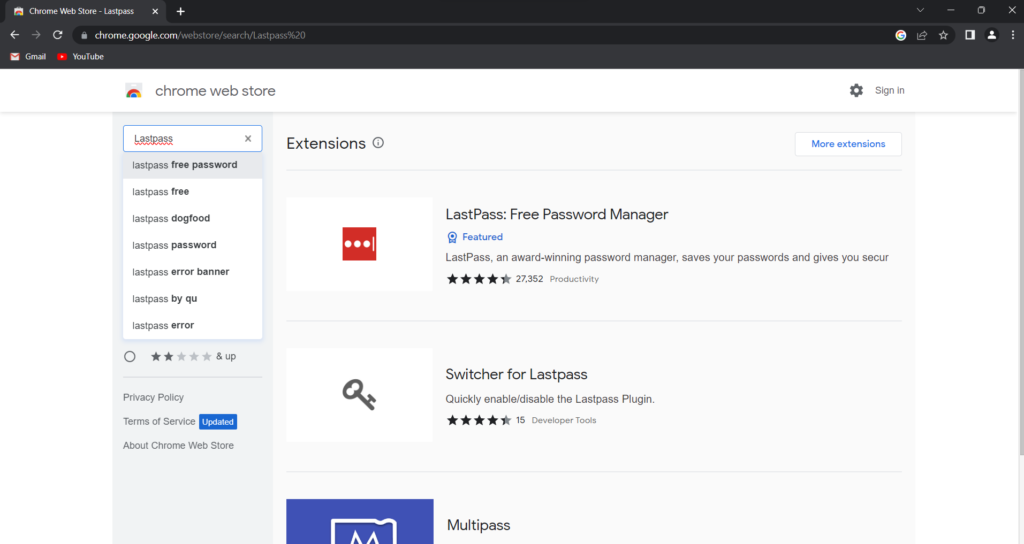
- Click on the “Add to Chrome” button located on the right side of the details page.
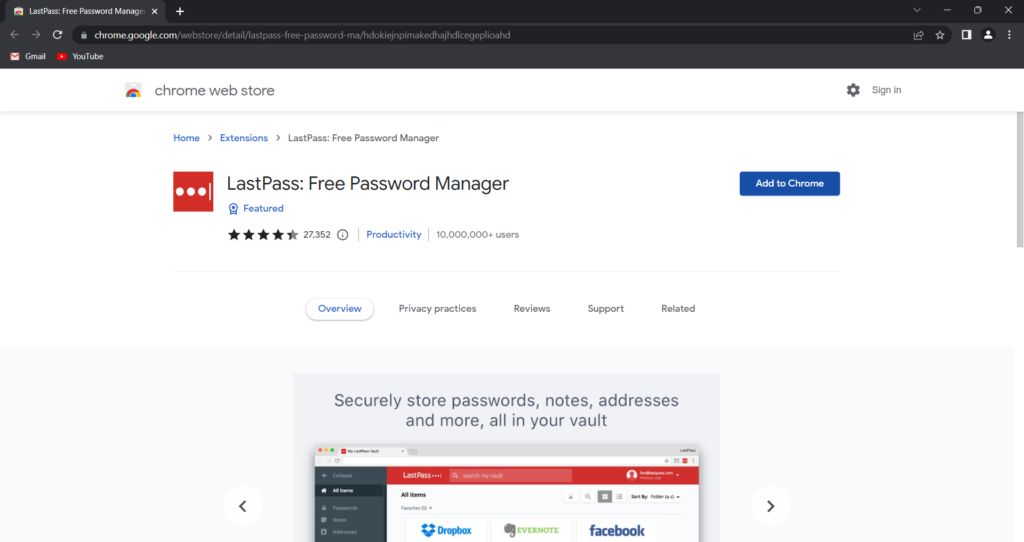
- A pop-up window will appear, asking you to confirm that you want to install the extension.
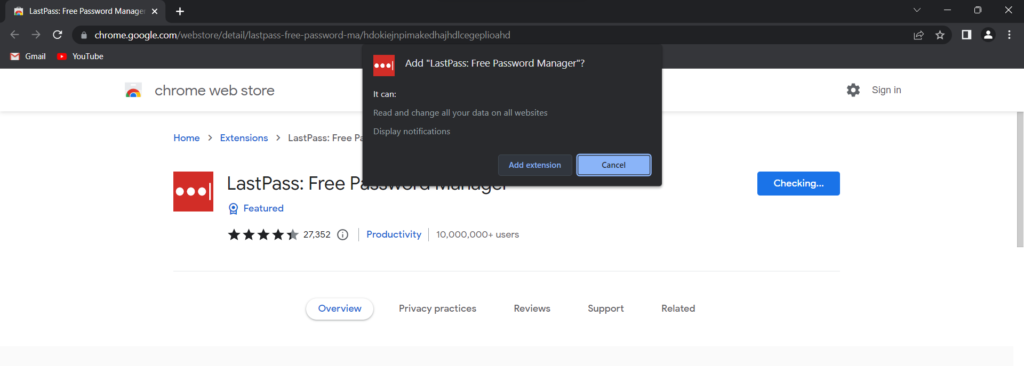
- Click on the “Add extension” button to confirm.
- Wait a few seconds for the extension to download and install. Once the installation is complete, you will see a message that says “Added to Chrome” in the pop-up window.
- The extension icon should appear in the top right corner of your browser, next to the address bar.
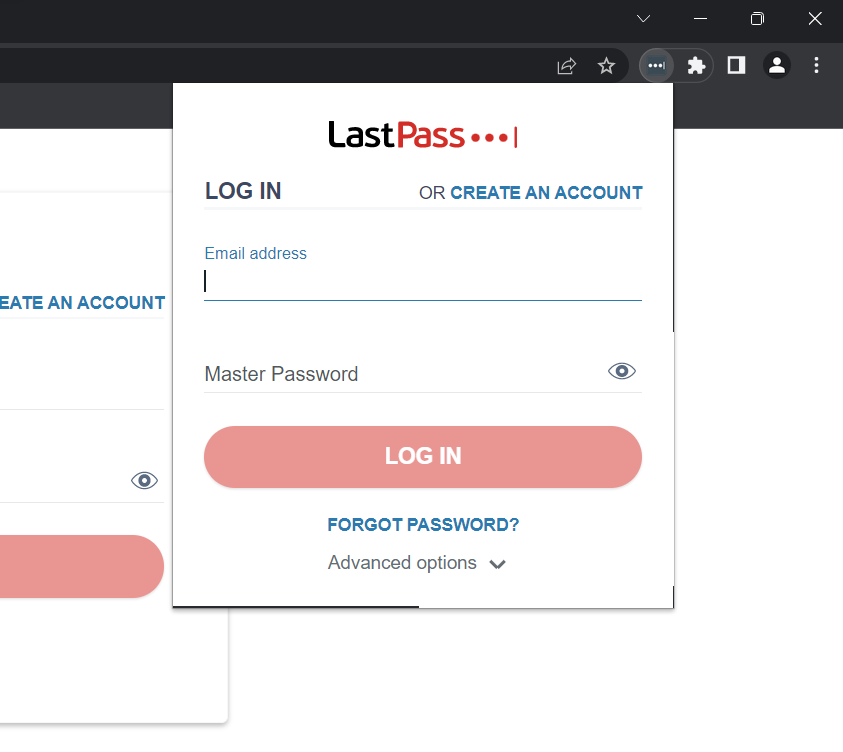
Next method is to add this Chrome extension manually, lets see how to install Chrome extension manually
#1.2 How to Add Chrome Extension Manually
Download the crx file for the extension you want to install from a third-party website. In this example we have taken “Adblock Chrome extension crx”
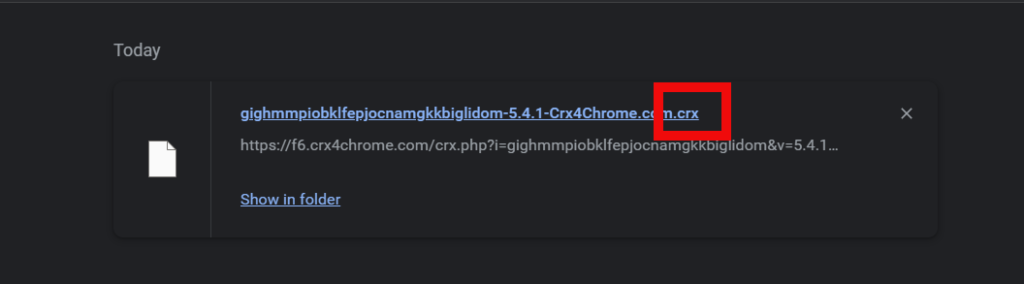
Open the Chrome browser and navigate to the extensions page. You can go to settings and navigate to extensions.
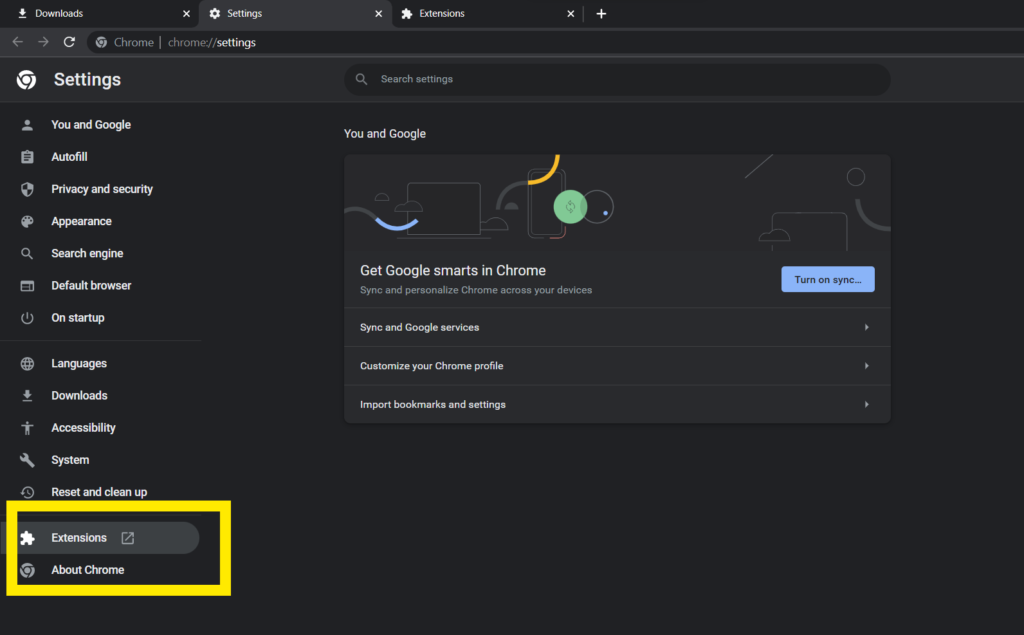
Enable “Developer mode” by toggling the switch in the top-right corner of the page.
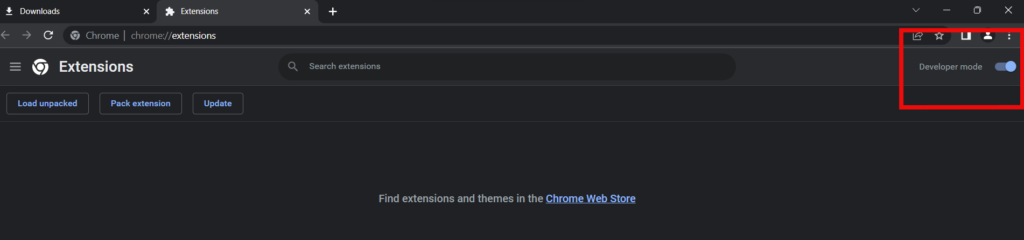
Drag and drop the downloaded crx file onto the extensions page.
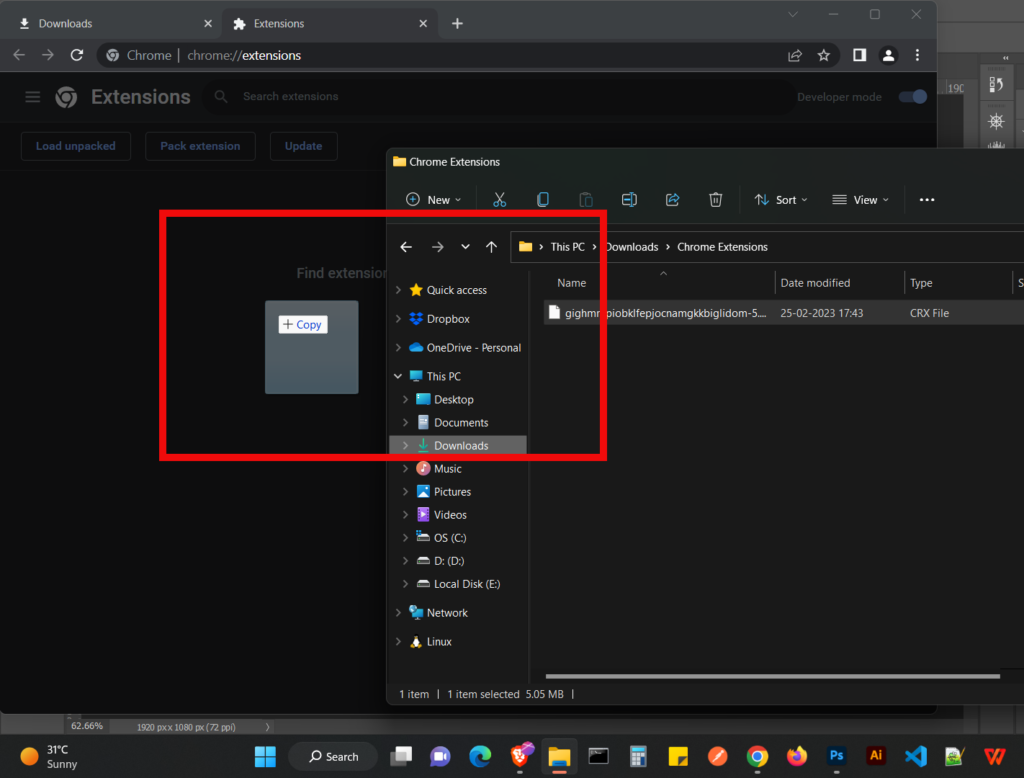
Click “Add extension” in the pop-up window to confirm that you want to install the extension.
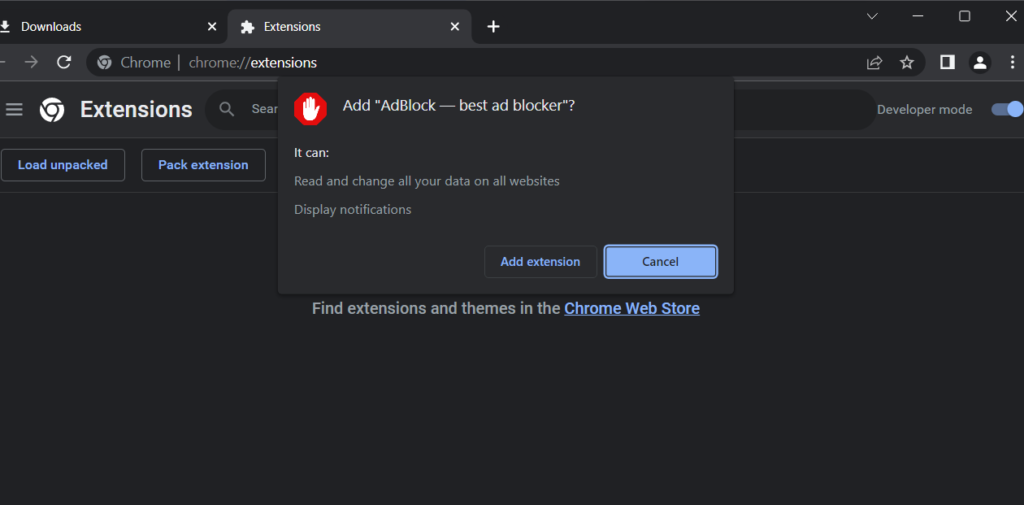
Downloading Extensions From Third-party Websites
It is recommended to only download extensions from trusted and verified sources to avoid malware and other security threats.
- Navigate to a trusted third-party website that offers Chrome extensions for download (e.g., the Chrome Web Store downloader).
- Search for the extension you want to download and click the “Download” button.
- Save the downloaded file to your computer.
- Follow the steps outlined in the “Manually adding Chrome extension” section to install the extension.
#2 How to Add Chrome Extension to Opera
Opera is based on the same underlying technology as Chrome, which means that many Chrome extensions can be used on opera. Opera and Chrome are both built on the blink rendering engine, which is based on the webkit engine. Blink is a web browser engine used by chromium-based browsers, including Google Chrome, Microsoft edge, and opera.
Steps to Add a Chrome Extension to Opera
- Open the Opera browser and go to the Chrome Web Store. Find the extension you want to install, eg, you want to install LastPass Chrome extension, search for this extension and click on the “Add to Chrome” button.
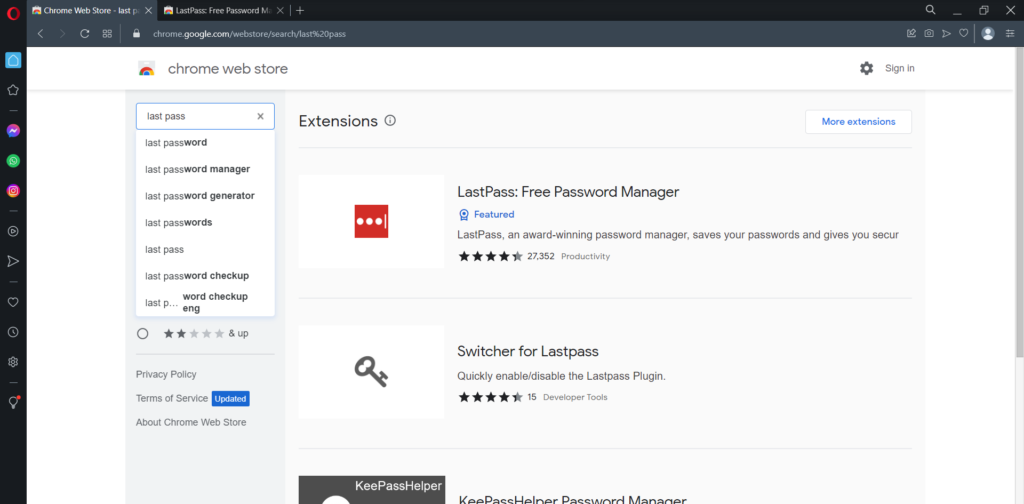
- A pop-up window will appear, asking you to confirm that you want to add the extension. Click on the “Add to Chrome” button.
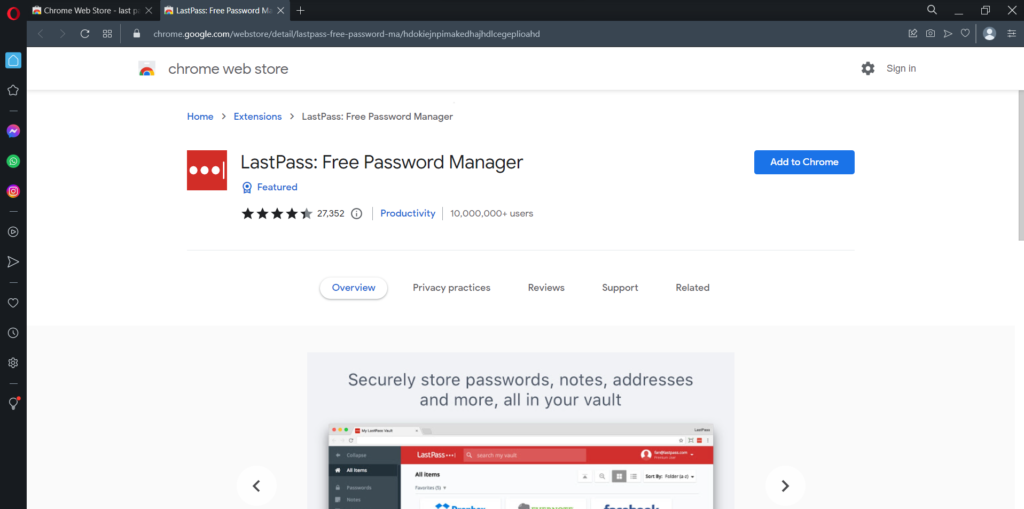
- On some computer a warning message will appear, informing you that the extension may harm your browsing experience. Click on “Ok” to continue. The extension will be downloaded and installed in opera.
- You should see a notification at the top of the screen confirming that the extension was added successfully. To use the extension, click on its icon in the toolbar.
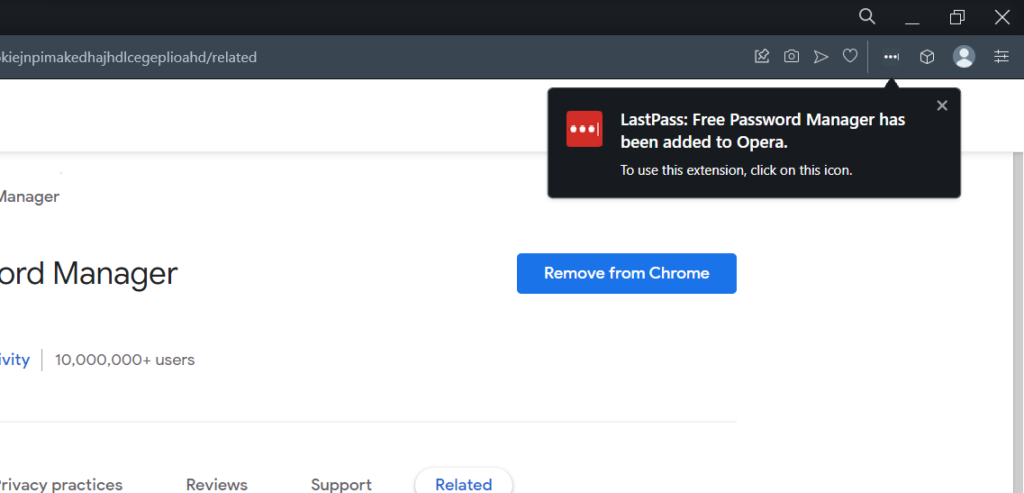
#3 How to Add Chrome Extension to Edge
Microsoft Edge is based on the same technology as Google Chrome, which means that many Chrome extensions can be used on edge.
Steps To Add A Chrome Extension To Edge
- Open the Microsoft Edge browser and go to the Chrome Web Store.
Find the extension you want to install and click on the “Add to Chrome” button. In our example, we have used “Last pass Chrome extension”
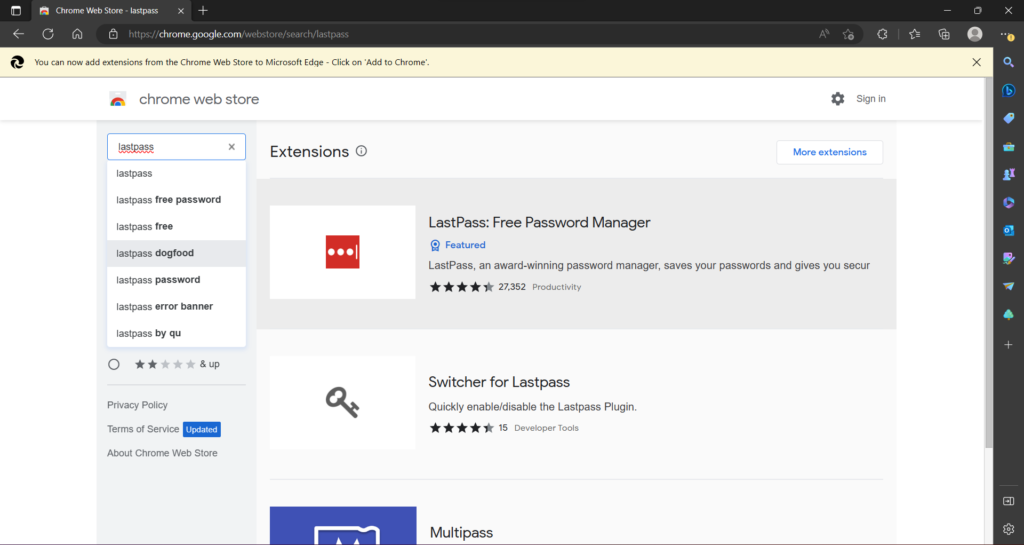
- A pop-up window will appear, asking you to confirm that you want to add the extension.
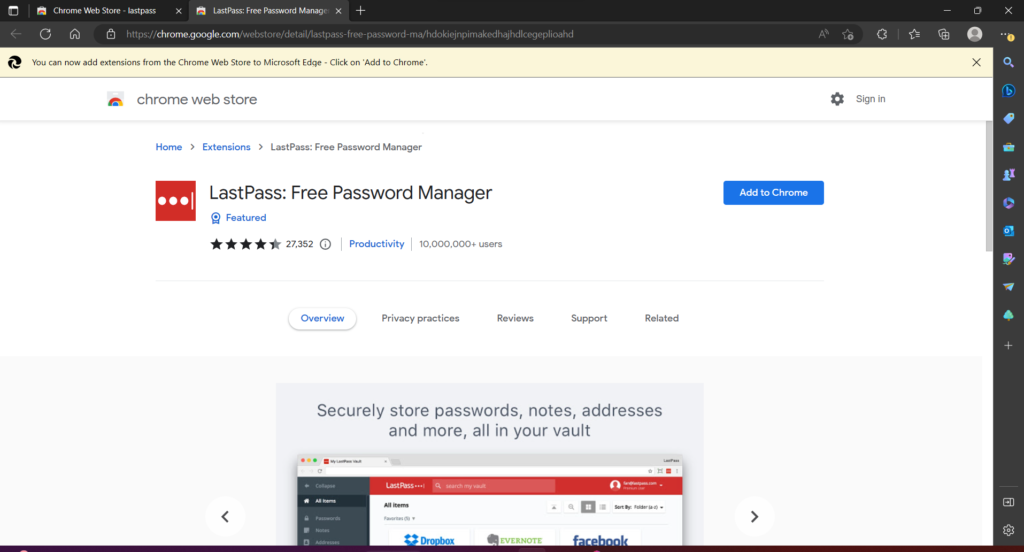
- Click on the “Add extension” button.
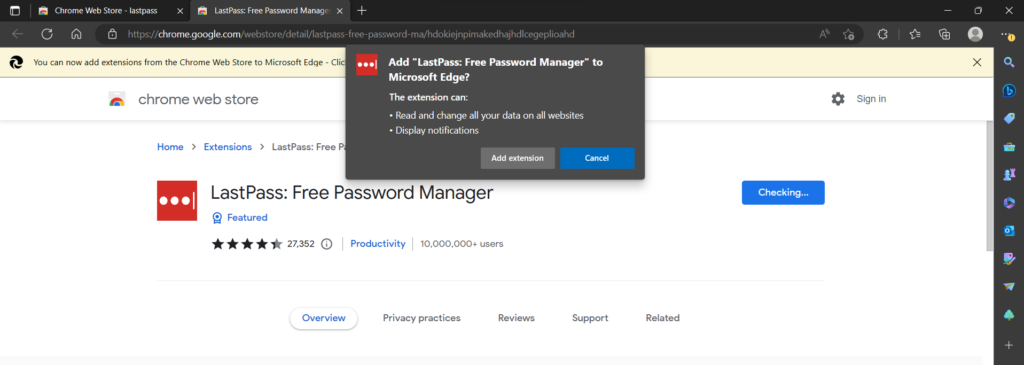
- The extension will be downloaded and installed in Edge.
- You should see a notification at the bottom of the screen confirming that the extension was added successfully. To use the extension, click on its icon in the toolbar.
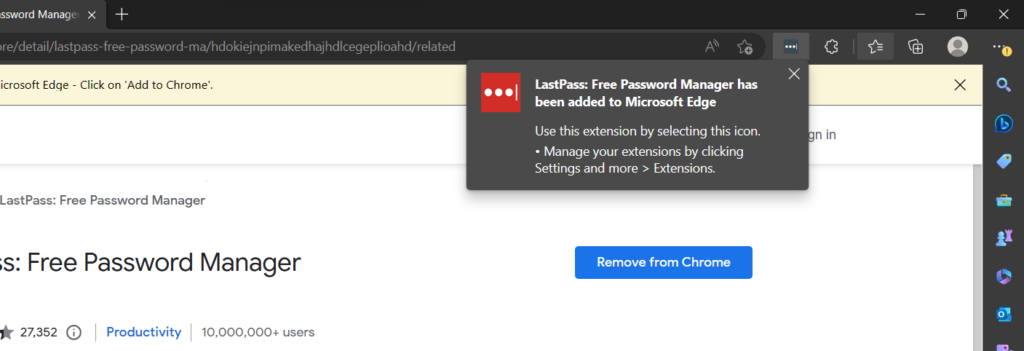
#4 How to Add Chrome Extension to Safari
Unfortunately, you cannot add a Chrome extension to safari using the Chrome Web Store. Chrome extensions are specifically designed to work with the Google Chrome browser and are not compatible with other browsers like safari. However, there are similar extensions available in the safari extensions gallery that provide similar functionality to popular Chrome extensions. You can search for the specific extension you are looking for in the safari extensions gallery and install it directly in safari.
In case you want to know how to install extension on Safari browser you can check our guide >> Adding extension on safari browser
#5 How to Add Chrome Extension to Firefox
Just like Safari browser, you cannot directly add a Chrome extension to firefox as the two browsers use different extension systems. However, there are a few options you can try: check if the same extension is available on the firefox add-ons website. Many popular extensions have been ported to work on both Chrome and firefox.
In case you want to know how to install extension on Safari browser you can check our guide >> adding extension on firefox addons Adding Extension On Firefox Addons
Conclusion
Adding Chrome extensions to your browser can enhance your browsing experience and add extra features and functionality. You can install extensions / add-ons on a variety of browsers, including Firefox, Opera, Edge, and Safari. Installing extensions is easy and quick, and you can expect to have a better browsing experience after using them, which can significantly improve your browsing experience.